Далеко не все ненужные файлы с компьютера можно удалить просто так: одни — не удаляются окончательно, другие разбросаны по всему компьютеру, третьи постоянно накапливаются в результате работы операционной системы, и большинство пользователей о них не имеют понятия. Все эти файлы тормозят работу компьютера и занимают свободное место. Очевидное решение проблемы — это удалить их, с чем отлично справляется программа Revo Uninstaller.
Особенности работы программы
Классическое удаление ранее установленных программ и файлов далеко не всегда приводит к действительно полному удалению софта. Практически всегда остается много лишних файлов.
Эти файлы могут использоваться:
- При повторной переустановке софта.
- Для сбора какой-либо информации о компьютере или пользователе.
- Файлы могут просто создаваться и оставаться в результате работы, после чего годами без пользы для владельца занимать свободное место.
По этой причине важно знать, как пользоваться Revo Uninstaller Pro, чтобы ваш компьютер со временем не превратился в медленно работающую «помойку».
Revo Uninstaller может выполнять следующие функции:
- Полное удаление программ с компьютера, в том числе удаление файлов из папок пользователей, различных подразделов и каталогов жесткого диска.
- Настраивать автоматический запуск программ при включении компьютера: включать нужные, выключать или ограничивать те, которые требуются лишь время от времени.
- Удалять системные файлы, временные документы и прочие вещи, которые уже были использованы и в дальнейшем не потребуются ни вам, ни компьютеру. Часть таких файлов можно удалить и без деинсталятора, однако далеко не все и только с перезагрузкой компьютера, что не всегда удобно и в принципе возможно.
Как пользоваться программой?
Скачать программу можно на официальном сайте и пользоваться ей 30 дней. За это время можно удалить с компьютера надоевшую неудаляемую программу и основательно почистить свой комп от мусора.
- Заходим на официальный сайт и скачиваем пробную версию бесплатно.
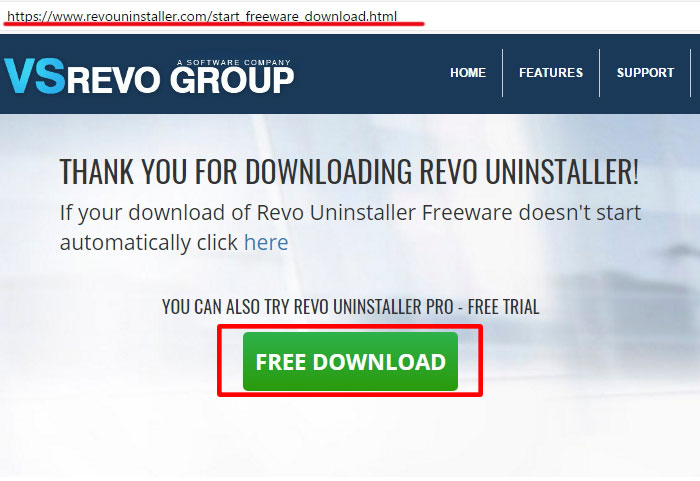
2. Устанавливаем программу на свой компьютер

3. Запускаем программу

Обратите внимание, что работать программа будет только под учетной записью администратора
Деинсталлятор
В данном разделе показываются все программы, установленные на компьютер. В верхней части окна отображаются отдельной строчкой те, что были установлены недавно — так можно сразу очищать компьютер от не нужных или случайно установленных.

Удаление программ происходит по нажатию кнопки «Удалить». Однако на этом работа не заканчивается, и после удаления Revo предложит просканировать систему на наличие оставшихся от софта файлов.
Сканирование ведется в одном из трех режимов:
- Умеренный;
- Безопасный;
- Продвинутый
Для того чтобы удалить весь мусор, оставленный от удаляемой программы мы будем использовать самый глубокий режим сканирования — «продвинутый».

Через некоторое время после его запуска будет показано окно, в котором выведется вся остаточная информация о конкретной программе в системе. Эти мусорные файлы удаляются в три шага: сначала выделяем абсолютно все файлы, затем жмем на кнопку «удалить», далее жмем кнопку «далее».

Внимание! После удаления дополнительных файлов программы может появиться еще одно окно со списком файлов. Здесь отображаются документы, с которыми удаляемая программа как-либо взаимодействовала, либо они содержат информацию о ней.
Оставшиеся файлы необходимо внимательно просмотреть и удалить только те, что относятся к удаляемой программе. Если вы не уверены или плохо разбираетесь в этом пропустите этот шаг и нажмите кнопку «Готово».

Менеджер автозапуска
С помощью Revo Uninstaller можно настроить автозапуск тех программ которые необходимы в работе сразу после включения компьютера. Для этого необходимо найти среди инструментов менеджер автозапуска.

Следует понимать, что многие разработчики любят устанавливать в автозапуск свой софт, чтобы им всегда пользовались. В реальности владельцы компьютеров могут и не подозревать об этом и не нуждаться в этих программах. Их и следует отключить, поскольку каждая лишняя задача для автозапуска — это дополнительное время загрузки системы и замедление ее работы.
Далее в открывшемся окне менеджера оставляем «галочки» напротив тех приложений, которые вам нужны сразу после включения компьютера.
Чистильщики
Чистильщик браузера, ненужных файлов, Office и Windows для удобства разделены по различным пунктам меню. При этом использовать их следует для одной цели: удалять ненужные файлы, образовавшиеся во время работы:

- Для браузера это кэш, cookie, история поиска, история загрузок, история посещенных сайтов и другая информация.

- Для Windows это тот де кэш, история работы в системе, файлы корзины и прочий ненужный мусор, а также чистка реестра и лишних файлов операционной системы на жестком диске.

- Для Office это чистка лишних файлов, появившихся при работе с соответствующими офисными приложениями.

В общем и целом здесь вряд ли стоит серьезно менять настройки, так как операционные системы и основные программы устроены у всех одинаково, а следовательно и лишние файлы практически не отличаются. После их удаления вы сразу увидите, насколько производительнее стал компьютер и быстрее работа на нем.
Удаление программного обеспечения с компьютера должно быть проведено правильно — с этими основами компьютерной грамотности наверняка знакомы даже новички. Благо, на рынке софта сегодня имеется масса аналогов штатному функционалу Windows для деинсталляции программ. Программы-деинсталляторы редко просто копируют опции штатной утилиты Windows, как правило, такие программы предлагают более углублённую чистку системы при удалении программного обеспечения и массу различных дополнительных функций. Об одной из таких программ, программе Uninstall Tool, и пойдет речь ниже.
1. О программе Uninstall Tool
Программа Uninstall Tool — не самый мощный по функционалу деинсталлятор, но она обязательно приглянется владельцам маломощных ПК и бюджетных ноутбуков.

Uninstall Tool потребляет минимум системных ресурсов, работает очень быстро, а удаление программ и сканирование системы для очистки от их следов проводит в считанные секунды. Портативная версия Uninstall Tool, если её установить на несистемный диск, будет постоянным помощником экспериментаторам, для которых переустановка Windows — привычное дело. Ниже рассмотрим детально основные возможности Uninstall Tool.
2. Полная деинсталляция программ с компьютера
Uninstall Tool, наряду со стандартным удалением, проводит сканирование системы, чтобы полностью удалить все оставшиеся файлы удаляемой программы.

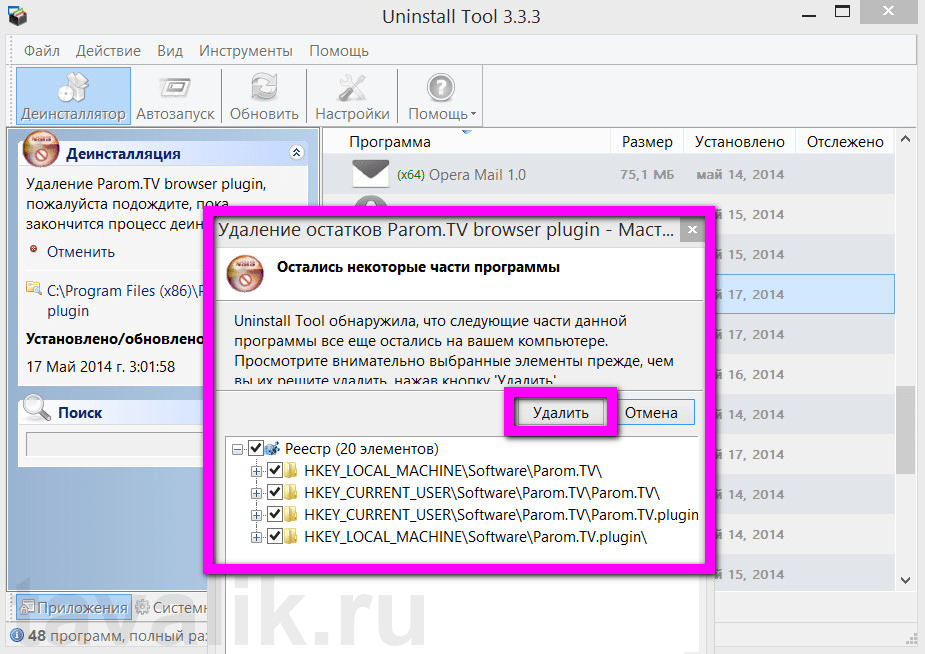
3. Работа с автозагрузкой
Отдельный функционал Uninstall Tool предлагает удобную реализацию штатной функции управления программами, которые назначены для запуска вместе с системой Windows.

4. Принудительное удаление программ
Uninstall Tool удаляет программы с повреждённым деинсталлятором.

5. Открытие папки установки и записи в реестре любой программы, установленной на компьютере
Uninstall Tool предлагает удобный способ работы с файлами установленных программ для продвинутых пользователей.

6. Экспорт списка установленных программ
Если станет необходимость переустановки операционной системы, с помощью Uninstall Tool можно создать HTML-документ с отчётом обо всех установленных программах, который после установки новой системы станет эдакой пошаговой инструкцией для инсталляции программ заново.

6. Поиск сведений об установленной программе в поисковике Google
Uninstall Tool обустроена опцией в контекстном меню, с помощью которой можно найти информацию в Интернете о любой программе, находящейся в списке установленных на компьютере.

Uninstall Tool рассчитана на массовую аудиторию — от новичков до продвинутых пользователей. Наряду с таким достоинством Uninstall Tool, как оперативность работы, к плюсам программы можно отнести также интуитивно-понятный интерфейс, простоту и понятность, удобность организации.
Помогла ли Вам данная статья?
Для чего нужно устанавливать приложения, да и нужно ли вообще? Наличие в Windows программы-установщика — это необходимость, которая обусловлена архитектурой платформы, прежде всего, привязкой к системному реестру. Задача такого мастера установки — дать пользователю возможность самостоятельно определить базовые настройки устанавливаемого ПО: выбрать инсталлируемые компоненты, указать расположение файлов приложения на своем жестком диске и так далее. То же самое можно сказать и про механизм удаления установленного приложения.
Когда запускается установщик приложения, программа выполняет ряд действий — записывает данные в системный реестр, создает папку приложения на жестком диске, копирует в нее нужные файлы, создает вспомогательные данные. Самые продвинутые программы могут вносить изменения в систему, например менять конфигурацию оборудования, добавлять новые виртуальные устройства, менять сетевые настройки и так далее. При удалении все происходит с точностью до наоборот — программа деинсталляции удаляет оставленные записи, восстанавливает системные настройки. Достаточно одной неточности, и в системе появляется ошибка, скажем, в виде неиспользуемой информации в системном реестре. На первых порах наличие этой ошибки ничем не мешает пользователю. Но, по прошествии некоторого времени, когда таких «мусорных» сведений становится слишком много, производительность заметно снижается. Кроме того, некоторые ошибки некорректной установки-удаления программ могут вызывать сбой в системных процессах — в этом случае могут возникнуть конфликты между работающими приложениями и запущенными сервисами.
Для решения этой проблемы многие разработчики предлагают программы для обнаружения системных ошибок. Они выполняют анализ системы, обнаруживают ошибки и предлагают их устранить. Не умаляя достоинств этих утилит, нужно сказать, что такой подход к решению проблемы — лишь устранение последствий. Во-первых, использование подобных инструментов требует от пользователя некоторых представлений о ключевых принципах работы системы. Например, когда подобная утилита предлагает несколько вариантов устранения «системной ошибки», чтобы сделать правильный выбор пользователь должен хорошо ориентироваться в назначении веток системного реестра, понимать идеологию системных процессов. Однако, обычно, пользователь — потребитель, который не хочет ломать голову над механизмом системных процессов, а желает устранить все проблемы одним нажатием клавиши. Во-вторых, эти утилиты могут ошибаться и предлагать «исправить» несуществующие проблемы. Опять же, чтобы разобраться во всем этом, необходим определенный опыт и знания.
Гораздо более простой и действенный способ справиться с ошибками, возникающими при деинсталляции приложений, — использовать специальные приложения. Несмотря на то, что иногда они могут работать как обычные «чистильщики», у многих из них есть очень полезная возможность создания снимка системы перед новой установкой. Благодаря этому можно легко отследить, какие изменения вносятся инсталлятором, и, если возникнет необходимость удалить приложение, легко избавиться от всех «хвостов».
⇡ Full Uninstall 1.09
- Разработчик: Chemtable Software
- Распространение: shareware
- Русский интерфейс: есть
Full Uninstall — это очень простая программа, и главным ее предназначением является корректная деинсталляция ПО. Работает приложение так: после его установки включается мониторинг за запуском исполняемых файлов. Как только Full Uninstall определяет, что запущен такой файл, она предлагает установить ее в режиме отслеживания изменений. Установка в таком режиме происходит немного дольше, чем обычным способом, однако при этом Full Uninstall фиксирует все изменения файлов и системного реестра.
В окне Full Uninstall всегда можно просмотреть список всех установленных программ, а для тех из них, которые инсталлировались в режиме отслеживания изменений, увидеть все созданные записи реестра, файлы и пр. Удалить приложения из системы тоже можно из окна Full Uninstall. При этом запускается «родной» деинсталлятор приложения, однако после того, как его работа завершается, есть возможность проверить, остались ли в системе «хвосты», и почистить их.
⇡ Uninstall Tool 2.9.8
- Разработчик: CrystalIdea Software
- Распространение: shareware
- Русский интерфейс: есть
В Uninstall Tool нет модуля для слежения за устанавливаемыми приложениями, эта программа представляет собой расширенную версию стандартного апплета «Программы и компоненты». Программа будет кстати в тех случаях, когда требуется обнаружить ошибки, возникшие в работе системы вследствие установки и удаления многих приложений. Uninstall Tool сканирует реестр и файловую систему и обнаруживает ненужные объекты в директориях Program Files, Application Data, на рабочем столе и панели задач, а также ярлыки в меню «Пуск» и в контекстном меню «Отправить», COM-объекты приложений, ключи и значения реестра, которые оставили инсталляторы, в том числе и основанные на MSI (Windows Installer). Мастер деинсталляции можно запускать не только вручную, но и автоматически, например, каждый раз после работы стандартного деинсталлятора.

Uninstall Tool предлагает более удобное окно управления установленными приложениями, чем стандартный апплет «Программы и компоненты». В нем реализована подсветка недавно установленных приложений, есть информация о том, являются ли программы 32- или 64-разрядными. Также есть возможность получить сведения о дате и времени установки, версии программы, перейти на сайт разработчика, открыть папку приложения на жестком диске или папку в реестре с основными записями о ней.
При помощи Uninstall Tool можно также управлять приложениями, которые запускаются вместе с Windows, просматривать системные и скрытые утилиты, выполнять поиск среди установленных приложений в реальном времени.

⇡ Total Uninstall 5.10.1
- Разработчик: Gavrila Martau
- Распространение: shareware
- Русский интерфейс: есть
Total Uninstall может пригодиться и для слежения за вновь устанавливаемыми приложениями, и для удаления тех, которые появились в системе еще до появления в ней Total Uninstall. Программа способна определять изменения, сделанные инсталляторами, даже для тех программ, для которых не осуществлялось слежение, хотя, конечно же, не столь точно. Кроме этого, приложения, которые были установлены с использованием модуля слежения, можно удалить из системы, не обращаясь к «родному» деинсталлятору. Отслеженные приложения отображаются отдельно от всех остальных.
Модуль слежения не работает в автоматическом режиме, и для установки программы с его помощью придется немного повозиться. Сначала создается снимок системы, потом указывается путь к установочному файлу, затем проходит установка, после чего вручную нужно указать, что она завершена.

Для приложений, установленных обычным способом, Total Uninstall предлагает сначала запустить работу прилагаемого к ним деинсталлятора, а затем — собственное средство для очистки. Нужно сказать, что в большинстве случаев даже такой способ дает свои результаты. Так, наше тестирование показало, что запуск чистильщика Total Uninstall после обычного деинсталлятора во многих случаях помогает удалить оставшиеся в реестре записи.

После первого запуска Total Uninstall проводит анализ системы и составляет список всех имеющихся приложений. При этом для каждого выводится статистическая информация о том, сколько папок, файлов, ключей и значений реестра было создано, предоставляется путь к файлу журнала, ссылка на официальный сайт и т.д.

Перейдя в режим просмотра изменений, можно увидеть древовидную структуру файловой системы и реестра и просмотреть все добавленные программой элементы. Если программа устанавливает свои службы и устройства, они также отображаются. По умолчанию Total Uninstall проводит средний анализ системы, но при желании можно выбрать другой уровень поиска изменений — безопасный или, наоборот, глубокий.

Total Uninstall дает возможность выполнять поиск не только по названиям приложений, но и по другим созданным, удаленным или измененным программами объектам: папкам, файлам, значениям и ключам реестра.
Еще одна интересная возможность Total Uninstall — создание резервной копии приложения. Эта функция будет полезна, например, в тех случаях, если вы опасаетесь, что после установки дополнительных приложений может возникнуть конфликт. Резервная копия поможет восстановить приложение до работоспособного состояния, не переустанавливая его.
⇡ Revo Uninstaller Professional 2.5.5
- Разработчик: VS Revo Group
- Распространение: shareware
- Русский интерфейс: есть
Revo Uninstaller предлагается в двух версиях: бесплатной и коммерческой. Обычная редакция является просто усовершенствованным вариантом системного апплета «Программы и компоненты», в то время как профессиональная содержит ряд интересных функций, таких как модуль слежения за устанавливаемыми приложениями и режим «охоты».
Как и Total Uninstall, эта программа формирует отдельный список отслеженных приложений. В верхней части общего списка программ можно увидеть приложения, установленные недавно. В Revo Uninstaller предусмотрена возможность сортировки программ по группам, что является хорошим дополнением к функции поиска.

По любому приложению можно быстро получить расширенную информацию, а также попробовать найти его название в Google. Эта функция удобна для поиска неизвестных приложений — если окажется, что программа является вредоносной, то, скорее всего, поисковик об этом расскажет.

Еще одна функция, помогающая определить наличие рекламных и вредоносных модулей, — режим «охоты». Не секрет, что инсталляторы многих приложений устанавливают не только основную программу, но и разные дополнения: панели инструментов, рекламные модули и т.д. Проблема в том, что при деинсталляции основного приложения установленные вместе с ним дополнения остаются в системе. А поскольку ведут они себя чаще всего вызывающе (вешают свои ярлыки на рабочий стол, прописываются в Автозагрузку), они доставляют пользователю массу неудобств.
Режим «охоты» предназначен именно для борьбы с такими надоедливыми приложениями. Если вы никак не можете определить, какой программе принадлежит значок в системном трее, просто включите режим «охоты» и наведите курсор-мишень на него. Курсор также можно наводить на ярлык программы или на открытое окно. Revo Uninstaller тут же определит, какому приложению принадлежит этот элемент, и предложит убрать его из автозагрузки, убить относящийся к нему процесс, открыть папку установки приложения, принудительно деинсталлировать его. Кроме этого, есть возможность быстро поискать в Google название файла приложения.
Кроме режима «охоты», в профессиональной версии Revo Uninstaller есть ряд других полезных возможностей. Например, можно вывести на печать список установленных приложений, получить его в виде текстового файла, HTML-странички или файла XLS. В Revo Uninstaller Professional есть также возможность полного резервного копирования реестра и функция удаления следов приложений, которые были некорректно деинсталлированы ранее.
⇡ Ashampoo Uninstaller 4.0.20
- Разработчик: Ashampoo GmbH
- Распространение: shareware
- Русский интерфейс: есть
В состав Ashampoo Uninstaller входит монитор установок, который постоянно следит за запуском установочных файлов и предлагает отследить изменения, возникающие в процессе инсталляции. Как и в других приложениях, установка программы в режиме отслеживания позволяет более корректно удалить ее. Но интересно, что в Ashampoo Uninstaller можно создавать снимки системы не только перед установкой программ, а и в любое время. Такие снимки могут затем сравниваться между собой, использоваться для корректной деинсталляции и т.д. Снимок содержит информацию о состоянии реестра, файловой системы и отдельно — о состоянии системных файлов. Поэтому если, например, потребуется оценить, насколько корректно работает стандартный деинсталлятор приложения, это легко выполнить при помощи двух снимков системы, сделанных непосредственно перед установкой и сразу после деинсталляции.

В Ashampoo Uninstaller есть еще одна интересная функция, позволяющая восстановить удаленное приложение без повторной установки. Она может пригодиться, например, если под рукой не будет дистрибутива удаленного приложения. Чтобы ею воспользоваться, нужно при установке приложения создать снимок системы, а при деинсталляции — специальный файл, содержащий информацию о восстановлении.

⇡ Заключение
Несмотря на то, что в названиях практически всех программ для деинсталляции присутствует слово uninstall, на самом деле далеко не все они действительно помогают полностью избавиться от «хвостов» удаленных приложений. По большому счету единственный верный способ это сделать — отследить, какие изменения программа вносит в систему при установке. Именно поэтому те утилиты для деинсталляции, которые не предлагают режима слежения за устанавливаемыми программами, скорее, относятся к категории обычных чистильщиков. Впрочем, поскольку и чистильщики, и средства для деинсталляции преследуют одну и ту же цель — избавить пользователя от лишнего «мусора» в системе и тем самым оптимизировать его работу, нет ничего удивительного в том, что нередко разработчики предлагают комплексные решения, в которых можно найти и то и другое.
Найти эту замечательную программу можно по адресу crystalidea.com .
Размер файла программы составляет всего лишь чуть более 1 Мбайт, и сразу после установки она готова к работе. Запуск Uninstall Tool, в отличие от стандартного окна Программы и компоненты в Windows, происходит практически мгновенно. После запуска в небольшом рабочем окне программы Uninstall Tool будут указаны все программы и обновления, установленные в системе.
- высокая скорость работы и очень малый размер программы;
- удобный многоязычный интерфейс;
- чистка системного реестра после удаления программы;
- возможность переноса программы на различных носителях, включая флеш-память;
- возможность просмотра скрытых программ;
- отображение дискового объема, занимаемого программой;
- возможность фильтрации списка установленных программ согласно определенным критериям;
- возможность удаления программ, которые нельзя удалить собственными средствами программы;
- возможность переименовать название программы в списке;
- переход к записям системного реестра, связанным с программой, установочной папке и сайту программы;
- возможность сохранить список установленных программ в формате HTML;
- возможность запуска утилиты Установка компонентов Windows непосредственно из окна программы Uninstall Tool.
Как видите, по сравнению с утилитой Программы и компоненты , программа Uninstall Tool отличается расширенными возможностями и удобством в применении.
Использовать программу Uninstall Tool несложно. Достаточно дважды щелкнуть на интересующей вас программе, для того чтобы начать процедуру ее удаления. В меню Файл можно выбрать команду Экспортировать список в HTML для сохранения на жестком диске списка всех установленных программ в формате HTML. В меню Действие доступны для выбора команды деинсталляции, удаления программы из списка Uninstall Tool, а также перехода к записям реестра, имеющим отношение к удаляемой программе. Можно также перейти к папке с файлами программы.
Главное окно программы разделено на две части. На левой панели окна расположены панели Действия , Поиск и панель с параметрами выбранной программы, в частности, ее названием, номером версии и датой инсталляции. Там же можно щелкнуть на ссылке Запись в реестре , чтобы открыть ветвь системного реестра, относящуюся к выбранной программе.
Щелкните на вкладке Системные , чтобы открыть список компонентов, используемых различными программами, установленными в Windows. В этом же списке перечислены все установленные оперативные обновления (Hot Fix) и другие модули. Удаляйте из этого списка модули только в том случае, если точно уверены в своих действиях! Один неверный шаг и программа, один из модулей которой был удален, откажется запускаться и придется ее переустанавливать.

Щелкните на кнопке Скрытые , чтобы найти записи о тех установленных программах или компонентах, которые обычно не отображаются в окне Программы и компоненты . Как правило, в этом списке находятся уже удаленные программы, для которых остались определенные записи в системном реестре. Щелкните на кнопке Удалить из реестра , чтобы очистить системный реестр от соответствующих записей.